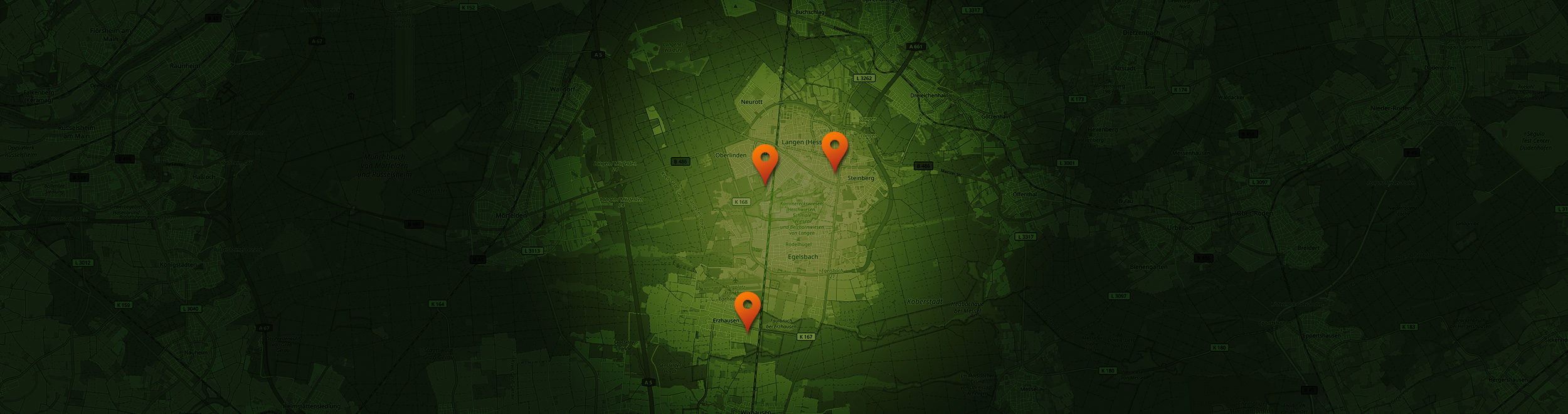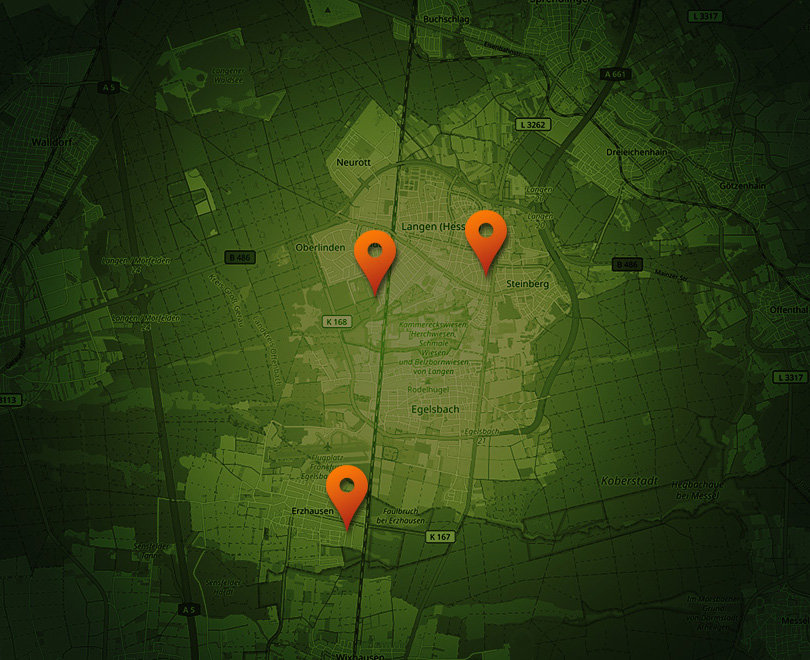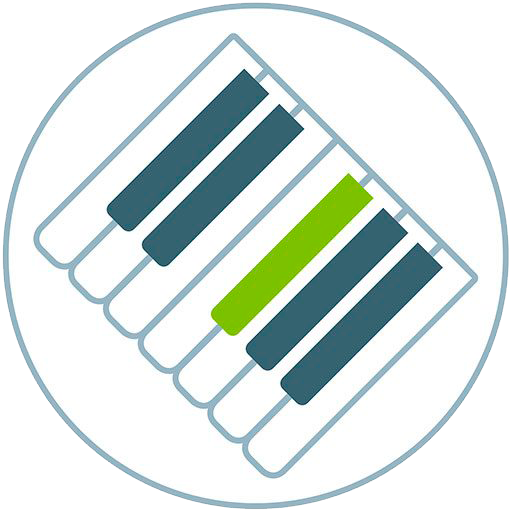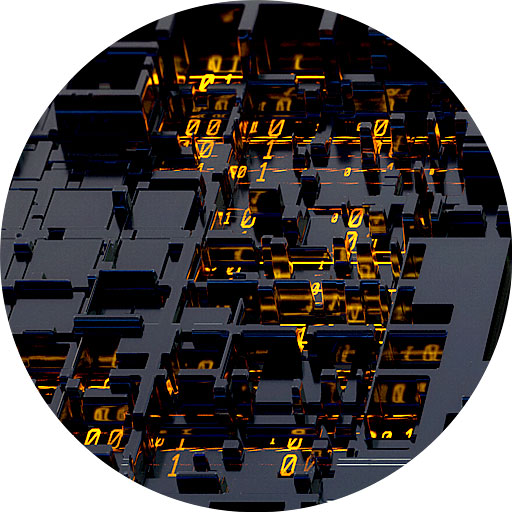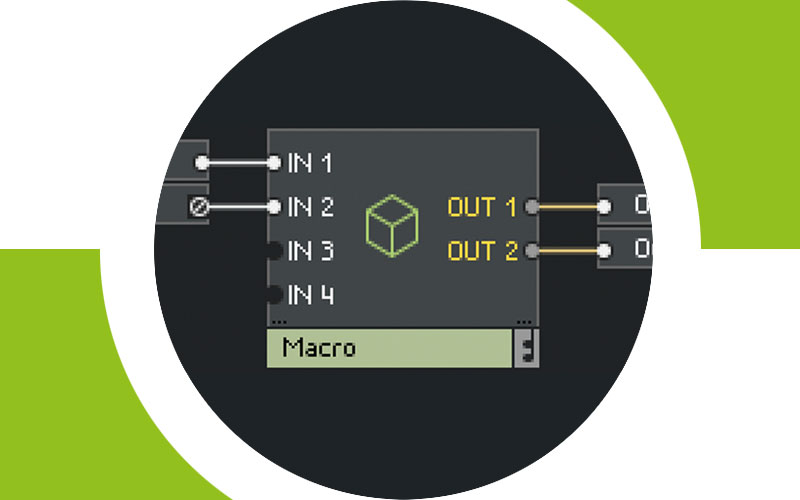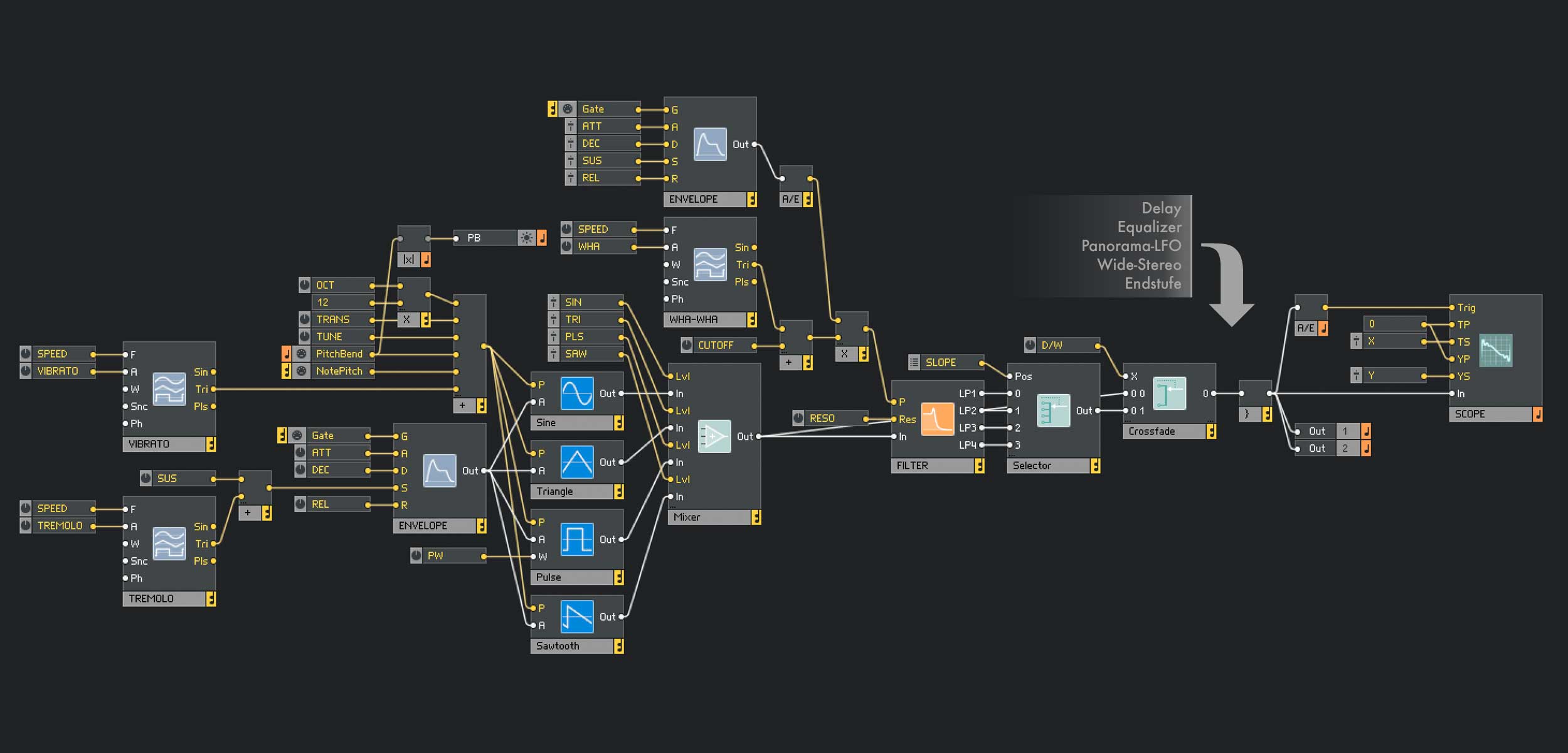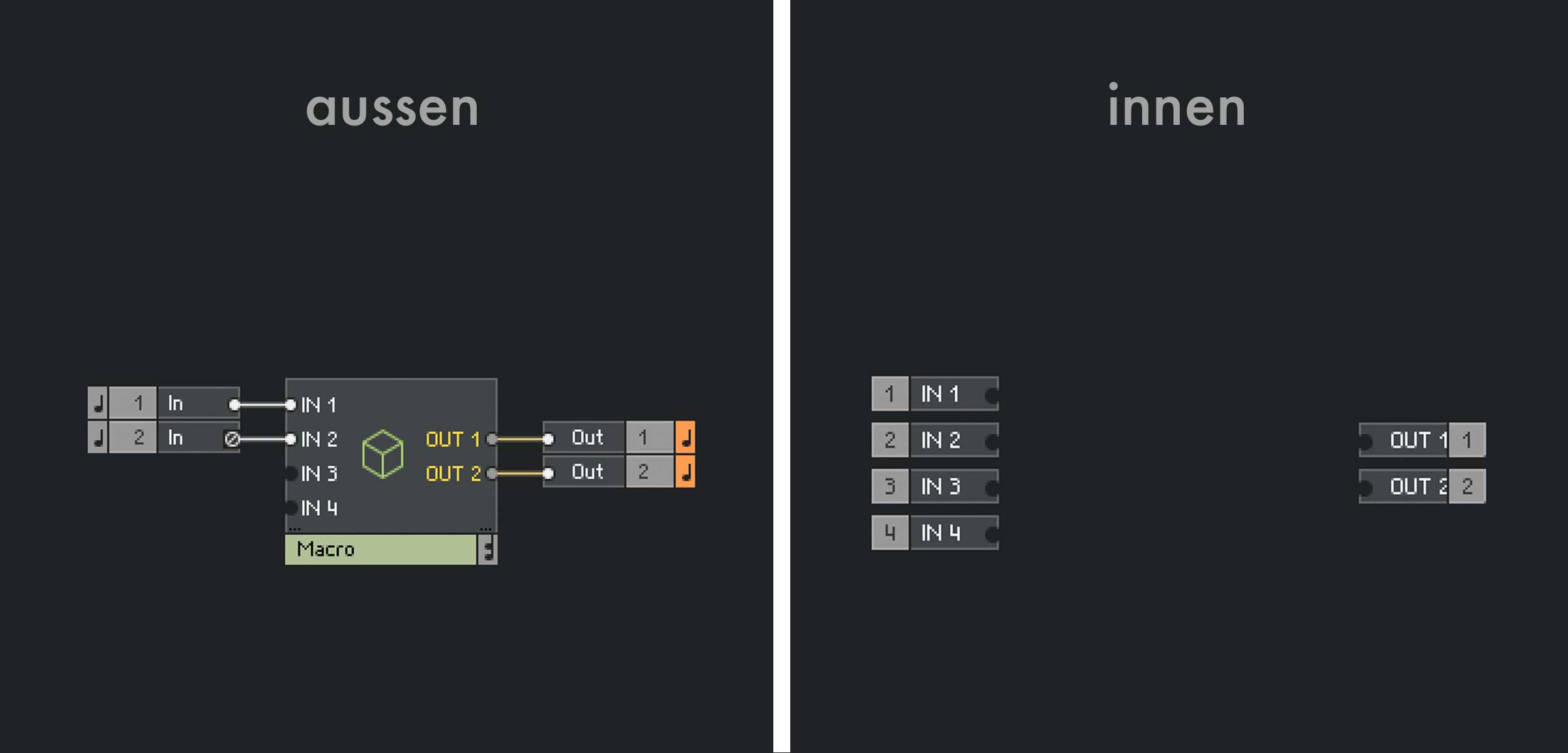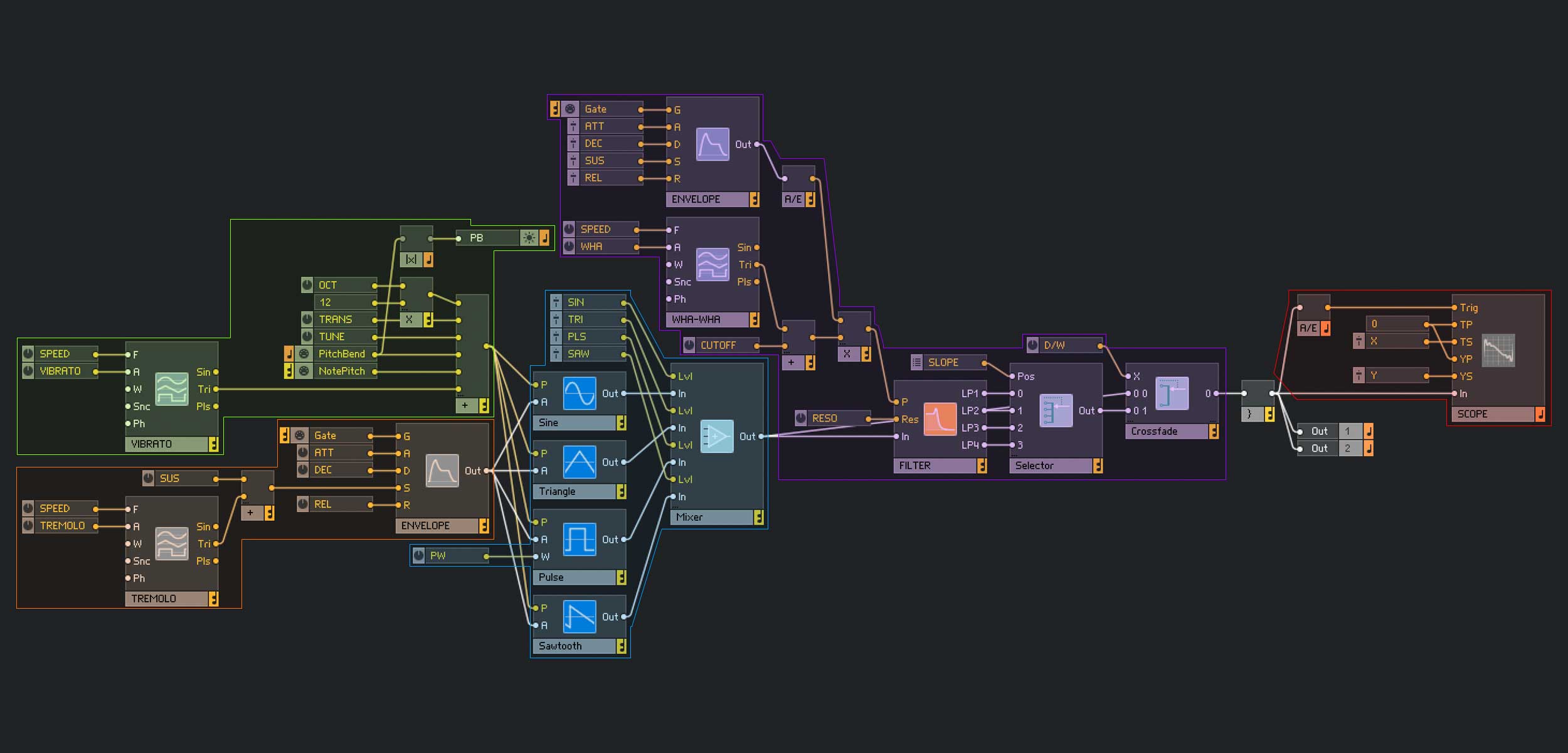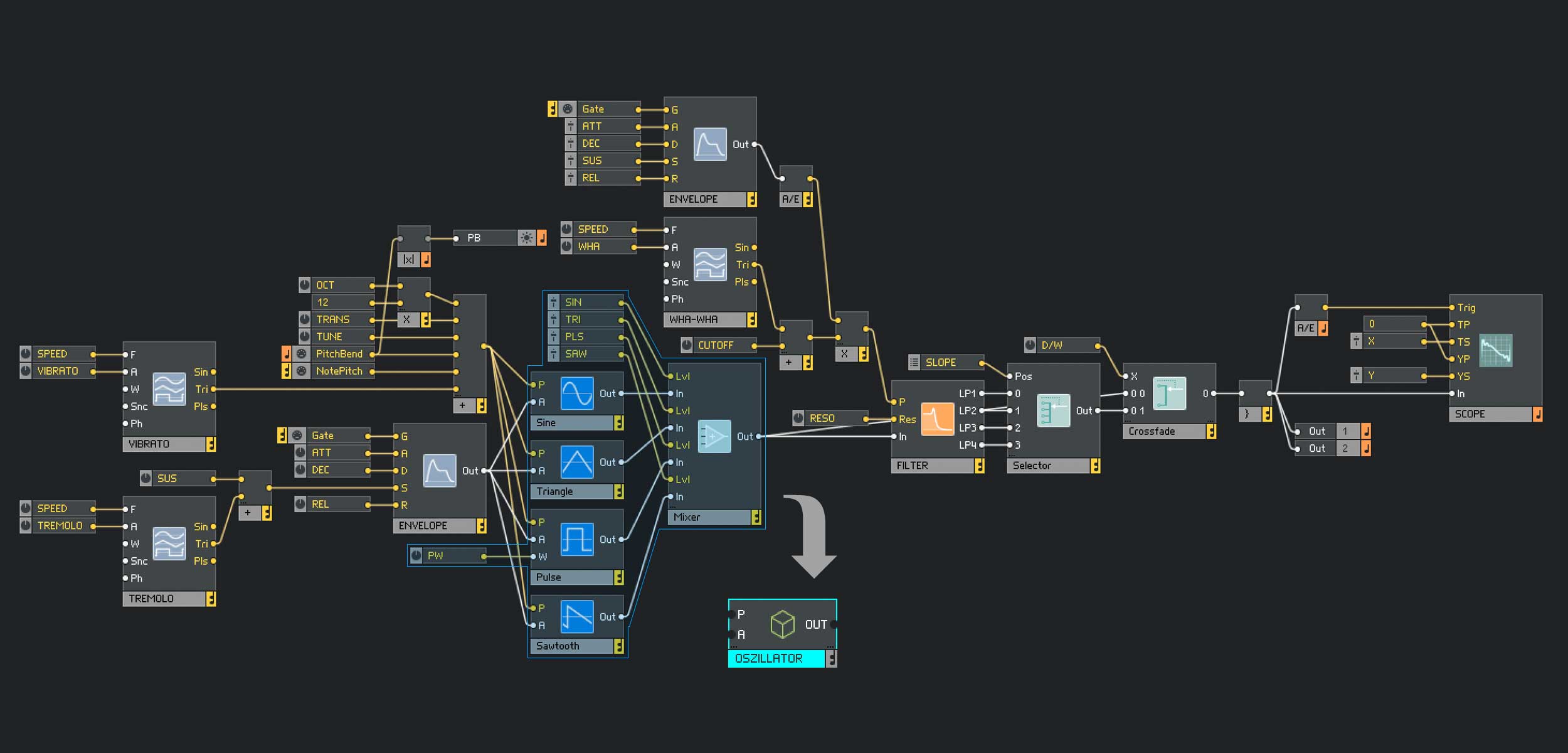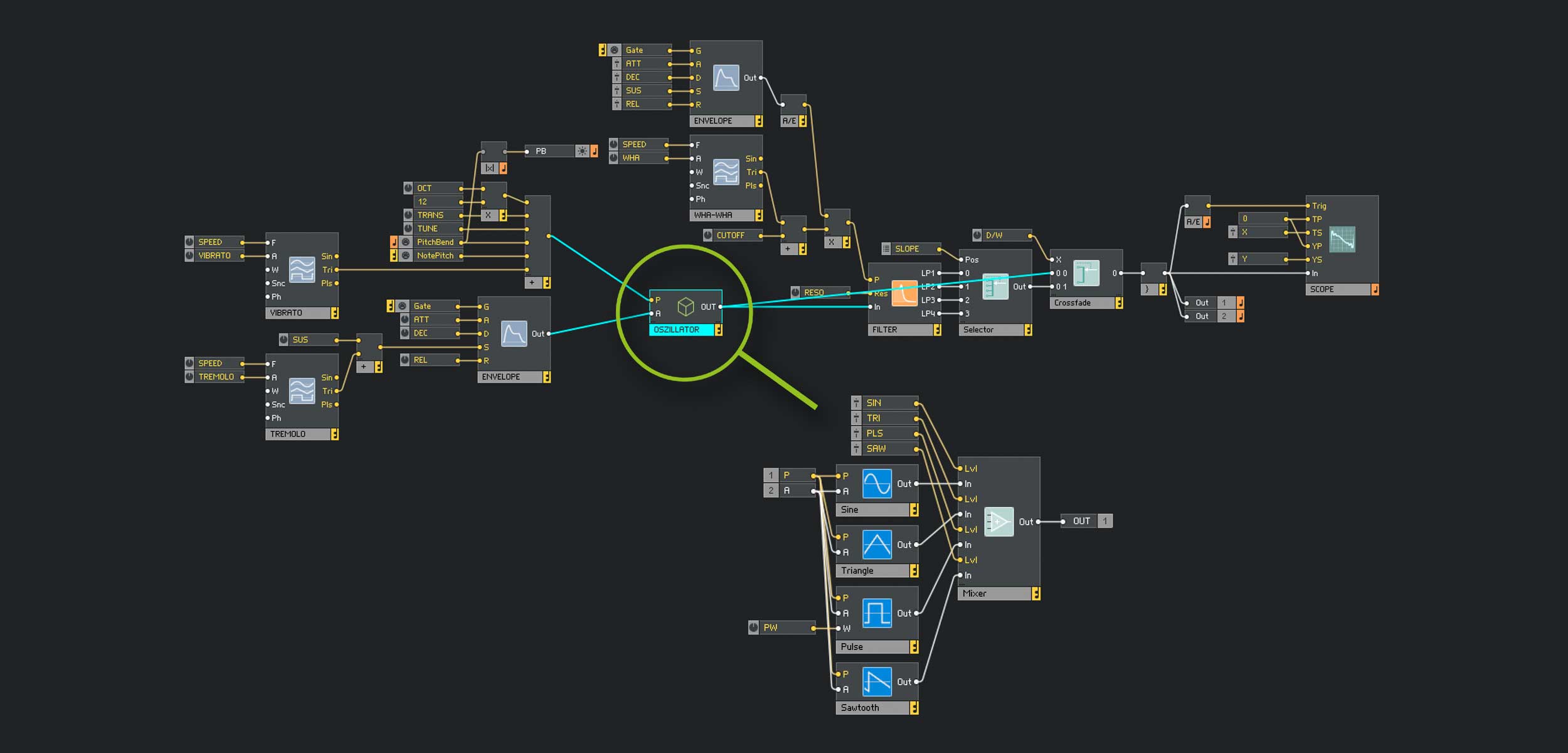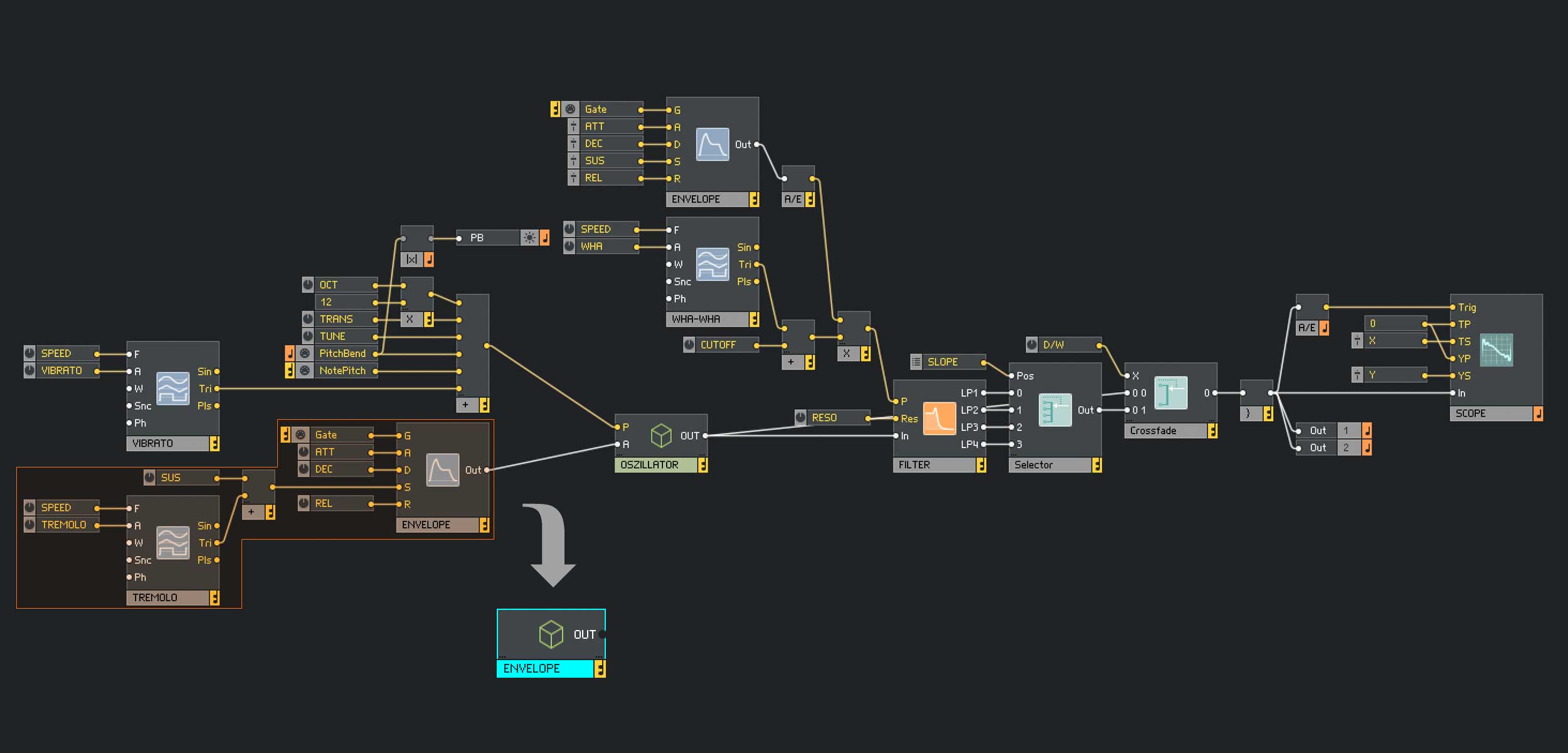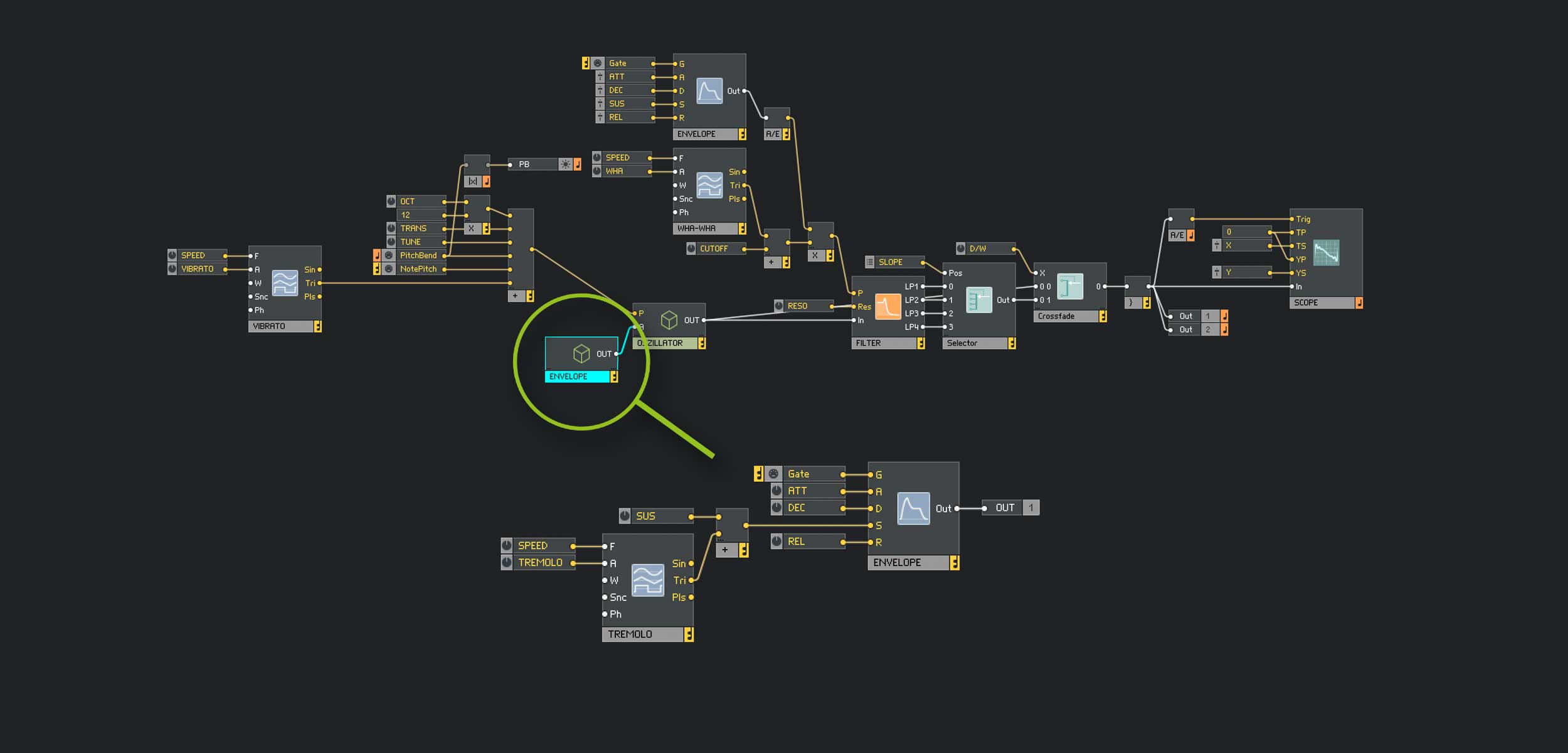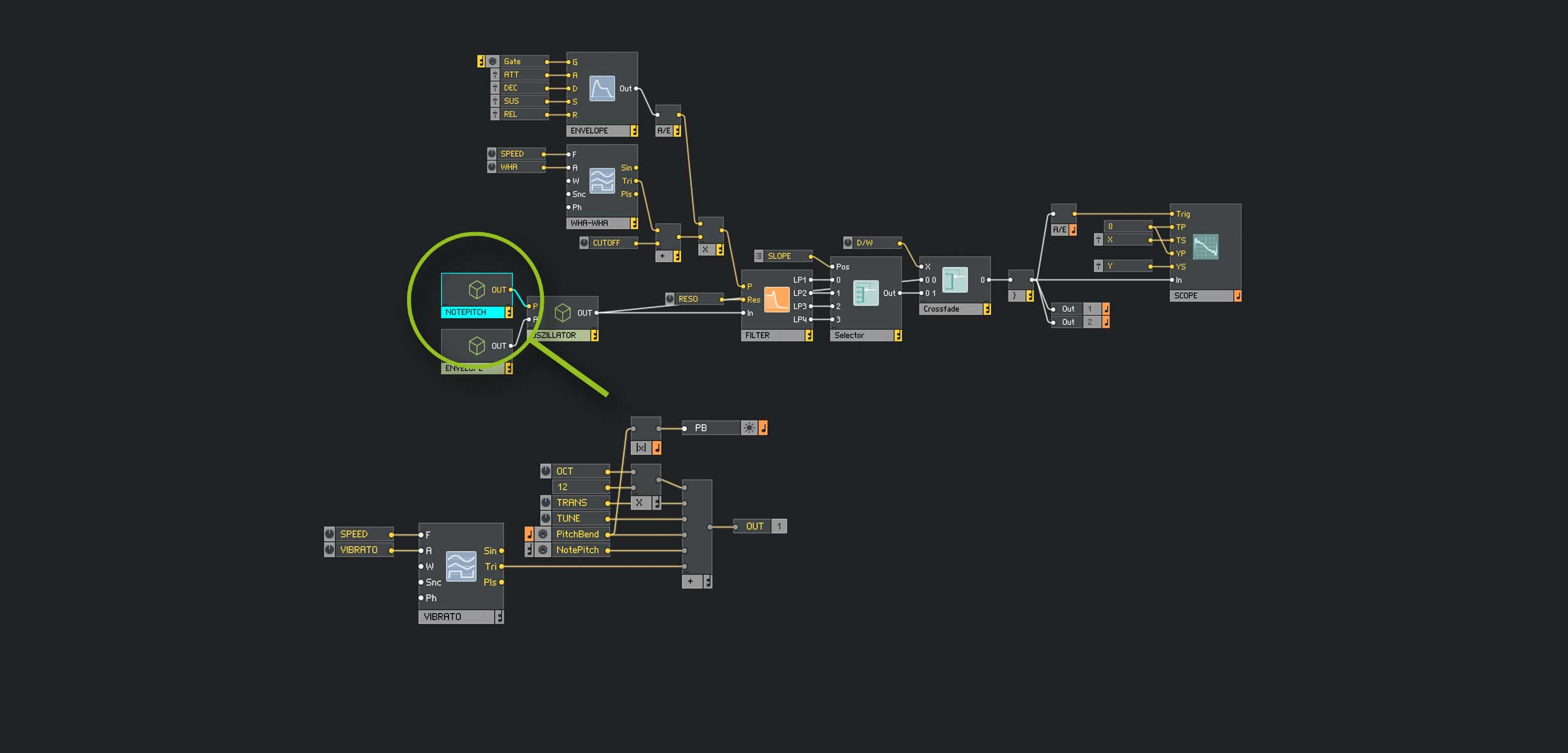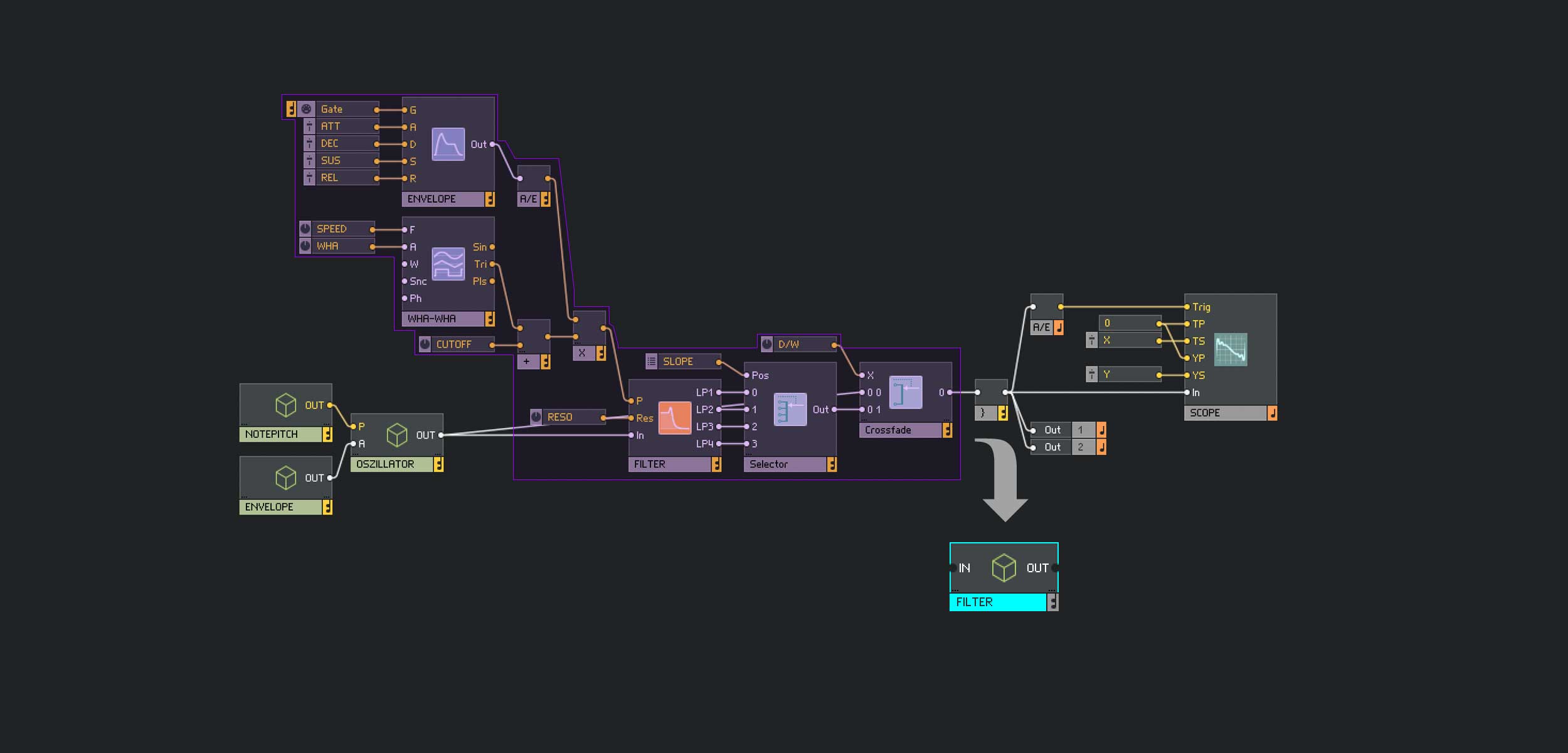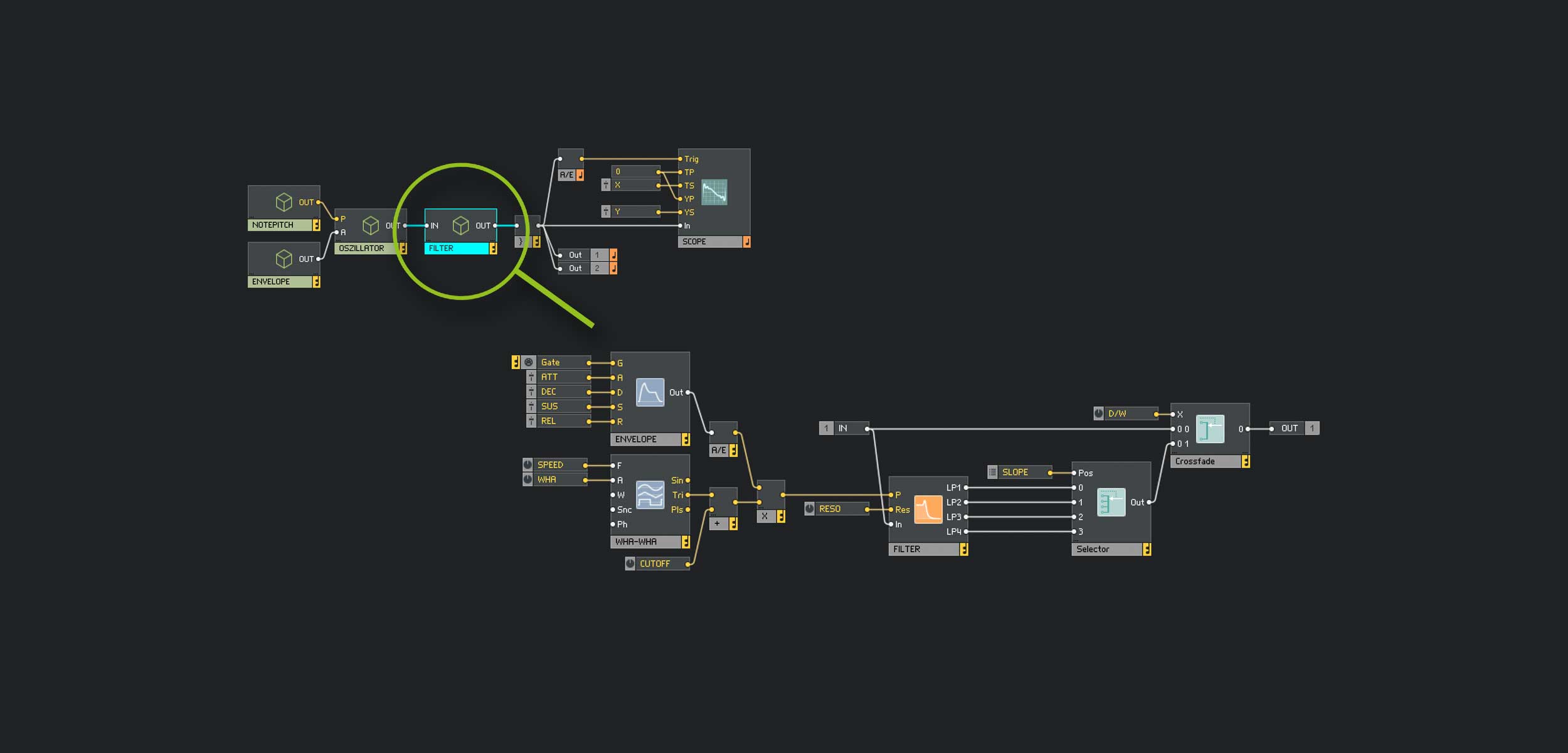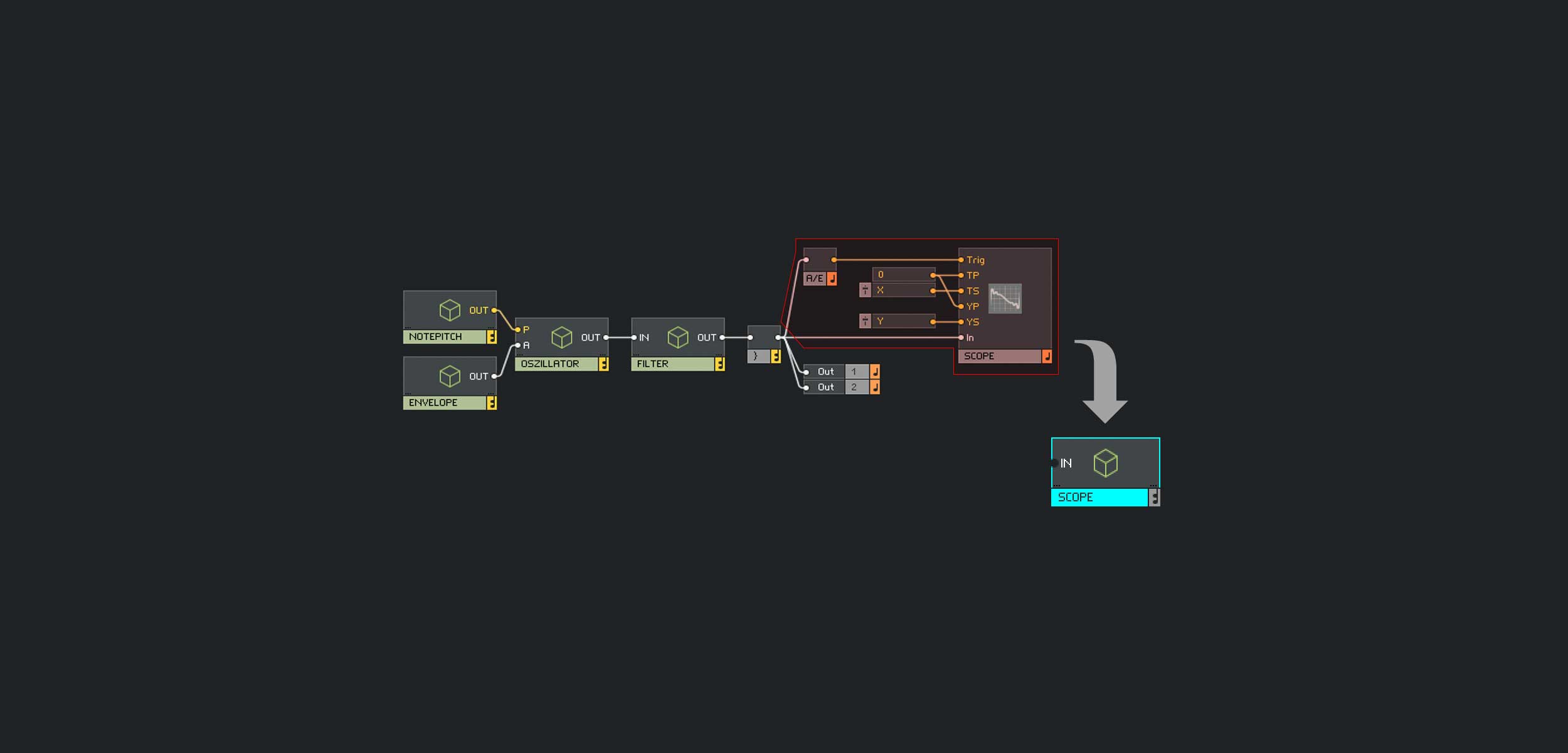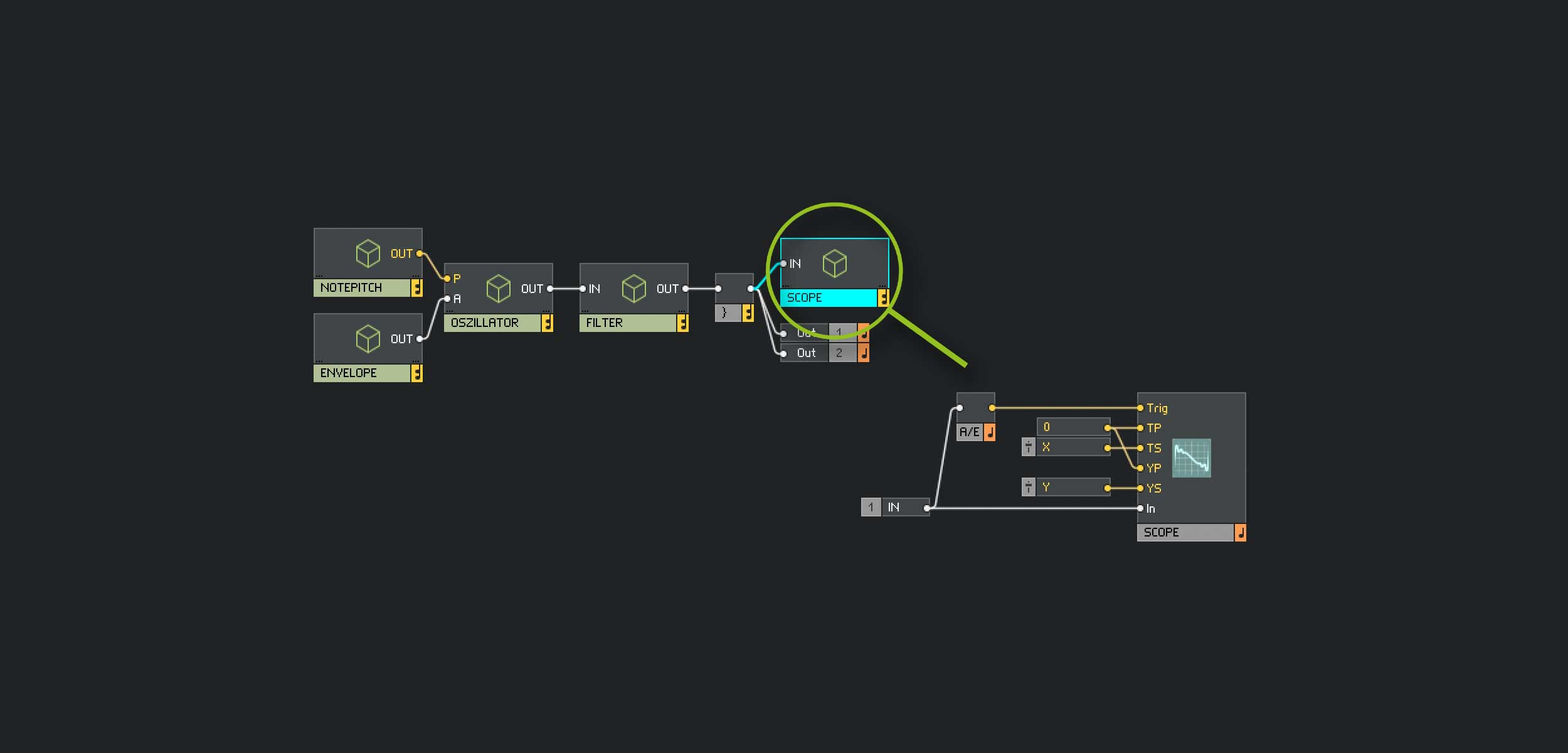Basic-Synth (11) – Wir müssen aufräumen – Dringend!
Je komplexer unser Synthesizer wird, desto schwieriger wird es, den Überblick darüber zu behalten, was zu wem gehört. Zum Glück verfügt der Reaktor über ein prima Organisations-Tool, mit dem wir die jetzige Schaltung in ein paar handliche Module verpacken und damit zukunftssicher machen können. Darf ich vorstellen: Das Macro!
[01]
Um was wird es gehen?
Unser BasicSynth wird noch um weitere 5 Komponenten wachsen. Das wird nicht nur auf Kosten der Übersichtlichkeit gehen, sondern auch dazu führen, dass die Abbildungen in diesem Tutorial immer kleiner werden. Jetzt ist es Zeit für das Macro – die Allzweckwaffe im Kampf gegen das Schaltungs-Chaos.
Abb. 1: Ausblick auf kommende Module
Ein Macro ist eine Art Karton für Schaltungen. Die Schaltungen, die in einem solchen Karton siedeln, können über In- und Out-Ports mit den Komponenten ausserhalb des Kartons in Kontakt bleiben. Selbstverständlich lassen sich diese Kartons nach dem Vorbild der Matrjoschka ineinander stapeln: Macro im Macro im Macro im …
Macros erreicht ihr in der obersten Ebene des Kontextmenüs: Rechtsklick und aus dem Menü direkt „New Macro“ auswählen. Macros werden mit einem Doppelklick auf das Macro „betreten“ und mit einem Doppelklick auf den Hintergrund wieder verlassen. Alternativ kann man auch mit der Breadcrumb-Navigation über der Strukturansicht navigieren.
Anschlüsse entstehen entweder, wenn ihr innerhalb eines Macros In- und Out-Module anlegt:
- Kontextmenü > Build-In Module > Terminal > In Port
- Kontextmenü > Build-In Module > Terminal > Out Port
oder wenn ihr auf der Aussenseite mit mit gedrückter CMD-Taste (MAC), bzw. Windows-Taste (WIN) eine Verbindung an die linke oder rechte Seite des Macros führt (ähnlich wie beim Mixer oder Selector).
in der Pane-Ansicht (also dem Interface) präsentiert sich das Macro – je nach Einstellung – mit einer dünnen Umrandung und dem Titel entweder im oberen Rand oder mit einer Box im oberen Rand. Auf Wunsch aber auch ganz ohne Hinweis auf die Anwesenheit des Macros.
Abb. 2: Macro: innen und aussen
Bei Licht betrachtet …
lässt sich der BasicSynth zum jetzigen Zeitpunkt in 5 verschiedene Marcos verpacken:
- PITCH (grün) – Eingänge: 0, Ausgänge: 1
- ENVELOPE (orange) – Eingänge: 0, Ausgänge: 1
- OSZILLATOR (blau) – Eingänge: 2, Ausgänge: 1
- FILTER (violett) – Eingänge: 1, Ausgänge: 1
- SCOPE (rot) – Eingänge: 1, Ausgänge: 0
Ihr werdet staunen, wie kompakt und übersichtlich unser Synthesizer nach dieser Verpackungstour ist. Lasst uns beginnen:
Abb. 3: Aufteilung Macros
[02]
Oszillator einpacken
Beginnen wir mit der Oszillator-Abteilung. Der folgende Ablauf wird sich für jedes Einpack-Manöver wiederholen:
- Macro anlegen, mir Doppelklick „betreten“ und die nötigen In- und Out-Ports anlegen.
- Macro mit Doppelklick auf leeren Hintergrund wieder verlassen.
- Die umzuziehenden Module selektieren und ausschneiden (CUT).
- Das Macro erneut betreten und die ausgeschnittenen Module einsetzen (PASTE)
- Die im Macro angelegten Ein- und Ausgänge mit der Schaltung verbinden
- Den P-Eingang mit den P-Anschlüssen der Oszillatoren
- Den A-Eingang mit den A-Anschlüssen der Oszillatoren
- Den Out des Mixers mit dem Out des Macros
- Das Macro wieder verlassen und die Ein- und Ausgänge des Macros mit der restlichen Schaltung verbinden.
- Den Addierer der NotePitch-Steuerung mit dem P-Eingang des Macros
- Den Ausgang der Hüllkurve mit dem A-Eingang des Macros
- Den Ausgang des Macros mit dem Eingang des Filters und dem 0.0-Eingang der Crossfade-Mixers
Damit ist der Oszillator umgezogen und braucht nur noch einen Bruchteil des Platzes.
Aus Platzgründen sind die folgenden vorher/nachher-Bilder als Slider ausgeführt. Wenn ihr mit der Maus auf den Slider fahrt, bleibt die Animation stehen und ihr könnt die einzelnen Bilder wie gewohnt vergrößern.
Abb. 3a/3b: Oszillator verpacken. vorher/nachher
[03]
Hüllkurve einpacken
Nun ist die Hüllkurve dran:
- Macro anlegen, mir Doppelklick „betreten“ und den Out-Port anlegen.
- Macro mit Doppelklick auf leeren Hintergrund wieder verlassen.
- Die umzuziehenden Module selektieren und ausschneiden (CUT).
- Das Macro erneut betreten und die ausgeschnittenen Module einsetzen (PASTE)
- Die im Macro angelegten Ein- und Ausgänge mit der Schaltung verbinden
- Den Out der Hüllkurve mit dem Out des Macros
- Das Macro wieder verlassen und die Ein- und Ausgänge des Macros mit der restlichen Schaltung verbinden.
- Den Ausgang des Macros mit dem A-Eingang des Oszillator-Macros
Ihr ahnt schon, welches Potential diesen Macros innewohnt?
Aus Platzgründen sind die folgenden vorher/nachher-Bilder als Slider ausgeführt. Wenn ihr mit der Maus auf den Slider fahrt, bleibt die Animation stehen und ihr könnt die einzelnen Bilder wie gewohnt vergrößern.
Abb. 4a/4b: Hüllkurve verpacken. vorher/nachher
[04]
NotePitch einpacken
Und weiter geht es mit der Tonhöhensteuerung:
- Macro anlegen, mir Doppelklick „betreten“ und den Out-Port anlegen.
- Macro mit Doppelklick auf leeren Hintergrund wieder verlassen.
- Die umzuziehenden Module selektieren und ausschneiden (CUT).
- Das Macro erneut betreten und die ausgeschnittenen Module einsetzen (PASTE)
- Die im Macro angelegten Ein- und Ausgänge mit der Schaltung verbinden
- Den Out des Addieres mit dem Out des Macros
- Das Macro wieder verlassen und die Ein- und Ausgänge des Macros mit der restlichen Schaltung verbinden.
- Den Ausgang des Macros mit dem P-Eingang des Oszillator-Macros
Und weiter gehts mit dem Filter.
Aus Platzgründen sind die folgenden vorher/nachher-Bilder als Slider ausgeführt. Wenn ihr mit der Maus auf den Slider fahrt, bleibt die Animation stehen und ihr könnt die einzelnen Bilder wie gewohnt vergrößern.
Abb. 5a/5b: NotePitch verpacken. vorher/nachher
[05]
Filter einpacken
Jetzt wird so richtig Platz gespart!
- Macro anlegen, mir Doppelklick „betreten“ und den In- und den Out-Port anlegen.
- Macro mit Doppelklick auf leeren Hintergrund wieder verlassen.
- Die umzuziehenden Module selektieren und ausschneiden (CUT).
- Das Macro erneut betreten und die ausgeschnittenen Module einsetzen (PASTE)
- Die im Macro angelegten Ein- und Ausgänge mit der Schaltung verbinden
- Den In des Macros mit dem In des Filter und dem 0.0-Eingang des Crossfade-Mixers
- Den Out des Crossfade-Mixers mit dem Out des Macros
- Das Macro wieder verlassen und die Ein- und Ausgänge des Macros mit der restlichen Schaltung verbinden.
- Den Eingang des Macros mit dem Ausgang des Oszillator-Macros
- Den Ausgang des Macros mit dem Eingang des Audio Voice Combiners
Sicher ist euch aufgefallen, dass der Filter im Macro etwas anders aussieht. Das liegt einfach daran, dass die Schaltungen in den Macros nun auch mehr Platz haben und vorteilhafter angelegt werden können.
Aus Platzgründen sind die folgenden vorher/nachher-Bilder als Slider ausgeführt. Wenn ihr mit der Maus auf den Slider fahrt, bleibt die Animation stehen und ihr könnt die einzelnen Bilder wie gewohnt vergrößern.
Abb. 6a/6b: Filter verpacken. vorher/nachher
[06]
Scope einpacken
Letzte Etappe:
- Macro anlegen, mir Doppelklick „betreten“ und den In-Port anlegen.
- Macro mit Doppelklick auf leeren Hintergrund wieder verlassen.
- Die umzuziehenden Module selektieren und ausschneiden (CUT).
- Das Macro erneut betreten und die ausgeschnittenen Module einsetzen (PASTE)
- Die im Macro angelegten Ein- und Ausgänge mit der Schaltung verbinden
- Den In des Macros mit dem A to E Modul und dem In des Scope-Moduls
- Das Macro wieder verlassen und die Ein- und Ausgänge des Macros mit der restlichen Schaltung verbinden.
- Den Eingang des Macros mit dem Ausgang des Audio Voice Combiners
Unser Synthesizer braucht nun nur noch einen Bruchteil des vorherigen Platzes. Alles ist schön aufgeräumt und die Struktur viel besser zu erfassen. Glückwunsch!
Aus Platzgründen sind die folgenden vorher/nachher-Bilder als Slider ausgeführt. Wenn ihr mit der Maus auf den Slider fahrt, bleibt die Animation stehen und ihr könnt die einzelnen Bilder wie gewohnt vergrößern.
Abb. 7a/7b: Filter verpacken. vorher/nachher
[07]
Interface gerade ziehen
Wie ihr sehen könnt, hat sich das Interface in der Pane-Ansicht etwas verändert. Der Reaktor hat die angelegten Macros mit einer Umrandung und ihrem Namen gekennzeoichnet. Die Elemente selbst sind soweit an ihrem Platz geblieben. Das lässt sich aber leicht in Ordnung bringen:
Ihr wählt die Macros der Reihe nach aus, wechselt in der Side-Pane in den View-Reiter und könnt dot unter „STYLE“ die Rahmen ausschalten (None). Ggf. sind ein paar Elemente noch etwas hin- und her zu rücken, ansonsten war es das.
Jetzt ist der Weg frei für neue Erweiterungen, die wir dann gleich in ihren Macros anlegen werden.
Abb. 8: Interface gerade ziehen
Kontakt
Bernd Scheurer
Mainstraße 2
64390 Erzhausen
Fon: 06150 865902
Mobil: 0151 50411034
unterricht@bernd-scheurer.de
Follow Me ...
Freie Plätze
- Erzhausen
- MO: 14:00 – 16:30 [anfragen]
- Langen
- DO: 13:30 - 14:00 [anfragen]
Infos
- Aktuelle Gebührenordnungen
Auch interessant
Newsticker
amazona
tastenwelt
klassik heute
musikexpress
- So sieht „Harry Potter“ jetzt aus! Der Seriendreh geht los
- Beyoncé wurde beklaut – USB-Sticks mit unveröffentlichter Musik weg
- Sido in Dresden: Zeiten, Support, Tickets, Setlist, Anfahrt, Parken & Wetter
- Lollapalooza Berlin 2025: Ein Festival für alle oder für niemanden?
- Sido am 18. Juli in Berlin: Tickets, Zeiten, Anfahrt, Setlist, Wetter